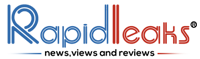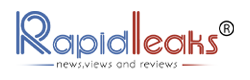There are a lot of situations wherein you require a screenshot of the content on the screen. In Windows, there are multiple options to take a screenshot. Here, we will tell you all the options of how to take screenshot in windows 10 so that you remember at least one when required.
How to Take Screenshot – Save the Screenshot as a File
With the key combination Windows + Print Screen you take a screenshot of all screens in Windows 10. This also applies to multiple monitors, the tool creates a screenshot of the desktops of all monitors in a file and on the clipboard.
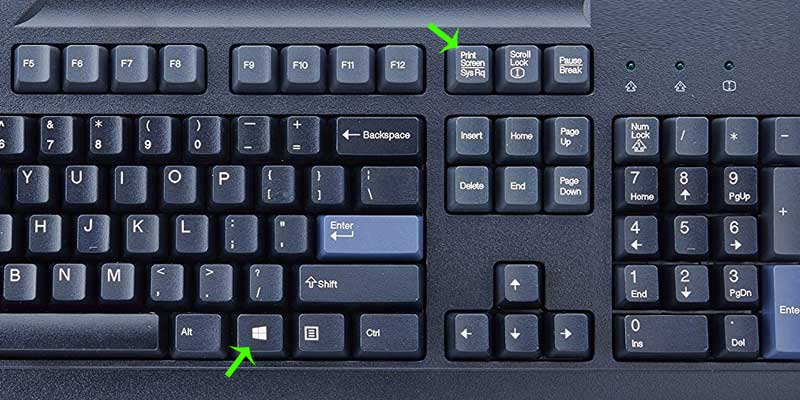
You can insert the screenshot in any compatible program. You can right-click and select Paste or the key combination Ctrl + V. In addition, the screenshot is saved as a file in the user profile ( C: \ Users \ < user name > \ Images ) in PNG format.
How to Take Screenshot – Extended Options
If you only press the print screen button, no file is created, but the screenshot is saved to the clipboard. Once you have pressed the Print button, you can use CTRL + V to paste it into another program.
How to Take Screenshot – Snipping Tool
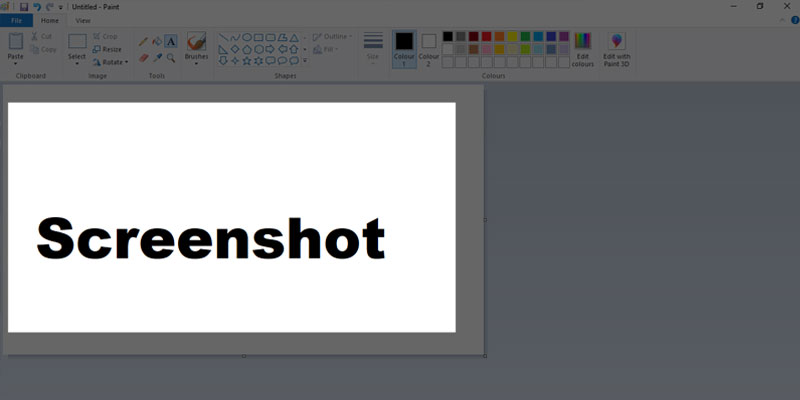
You can use the Snipping Tool inbuilt in Windows 10, to take a screenshot and edit it right away. The snipping tool, which can be opened up via the start menu, helps in creating and editing screenshots.
You can copy an area of the desktop to the clipboard by dragging it with the mouse and save it directly as a file. This function is more efficient than pressing the print key and copying an entire window.
If you start taking a screenshot in the tool, the desktop disappears and you can use the mouse to draw a frame around the areas of which you want to take a screenshot.
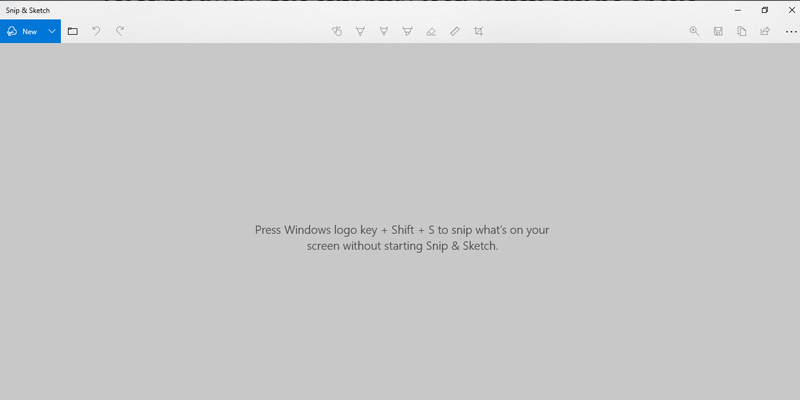
By clicking on New, you can take a new screenshot. You can use the small arrow next to Mode to specify how you want to take the screenshot. There are various options available to selectively take the screenshot in laptop.
Suggested Read: How to Remove Password From PDF File
Free cut – If you activate this menu item, you can select a free area with the mouse. The mouse does not draw a rectangle but behaves like scissors.
Rectangular Cut – This function is active by default when you start the tool for the first time. The activated cut function remains active on further starts. You draw a frame around the part of the desktop that you want to photograph.
Cut window – If you move the mouse over a window, the tool automatically marks the entire window. The function almost corresponds to the key combination Alt + Print.
Cut full screen – This function takes a screenshot of the entire desktop, as does the print button.
Suggested Read: How To Make and Send GIFs on WhatsApp
The basic settings of the tool are made using the Options button.