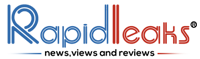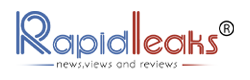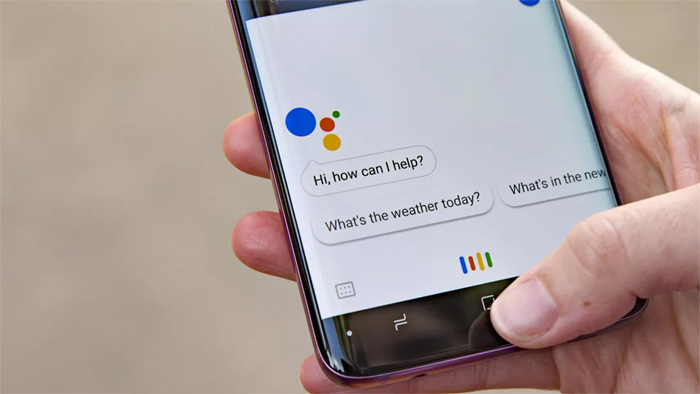The Google Voice Assistant listens to a certain command which is ‘Ok, Google’.
But sometimes the microphone starts up as a result of background noise or a thoughtless gesture. Let’s look at how to turn off Google Assistant.
It happens again and again that voice-controlled software starts up unnoticed and records fragments of conversation or background noises because a term has been used during the conversation that sounds similar to the signal word ’Ok, Google’. The Google Assistant, which usually listens to ‘Ok, Google’, is not immune to such errors either.
It is best to deactivate the Google voice assistant. Instructions that are given below explain how to turn off ‘Ok, Google’. However, there are different ways to achieve this, and depending on the model and manufacturer, the individual steps may be different. You can find step-by-step instructions here.
How to turn off ‘Ok Google’?

- Open the Google app and tap ‘More’ in the lower right corner. Some devices also have the option to just swipe left to right on the home screen and then click on the profile picture in the top right corner to find ‘More’.
- Tap Settings, then tap Google Assistant.
- You will be redirected to the smart home settings in the Google account. In this overview, select the ‘Assistant’ tab.
- Scroll down until you see a list of ‘Assistant Devices’. Tap the smartphone icon.
- At the top there is a slider that can be moved to the left by tapping it. The previously blue point on the slide is grayed out, indicating that the function has been switched off successfully.
- The smartphone no longer responds to the ‘Ok, Google!’
Alternatively, voice activation can also be switched off under the menu item ‘Voice input’ → ‘Voice Match’.
Alternative: Prohibit Microphone Access
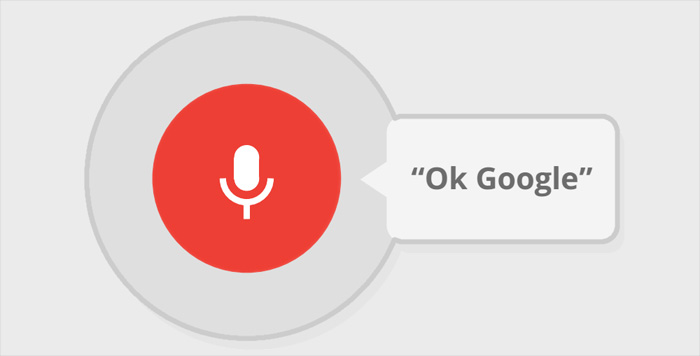
The option of revoking the Google app’s access to the smartphone’s microphone is also available. However, this also affects other app functions.
- Open the Settings app.
- Select the Apps & Notifications menu.
- Display all installed apps in a list and select the Google app with the large, colorful ‘G’ icon.
- Under ‘Authorizations’ you can now see which smartphone content and functions the app accesses.
- Tap on the entry to view details.
- You can now grant and revoke individual access authorizations, also for the ‘microphone’.
The app authorizations can also be managed centrally in the so-called ‘authorization manager’ under Android 10 and 11. To do this, open the app settings, tap on ‘Advanced’ and then on the ‘Authorization manager’.
Also Read – Google’s Pixel 5: It might be much more affordable
Apart from turning off the Google Assistant or the microphone here, you can also see how many apps are accessing your smartphone microphone. If you want, you can revoke the access authorization. In most cases, however, it makes sense to allow access at least when the app is in use.