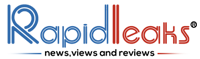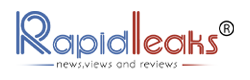Excel is a powerful data analysis tool that can help you organize and analyze large amounts of data quickly and efficiently. One of the most useful features of Excel is the ability to create pivot tables, which allow you to summarize and analyze large amounts of data in a flexible and dynamic way. In this article, we’ll take a closer look at how to create a pivot table in Excel.
A Step-by-Step Guide to Creating Pivot Table in Excel
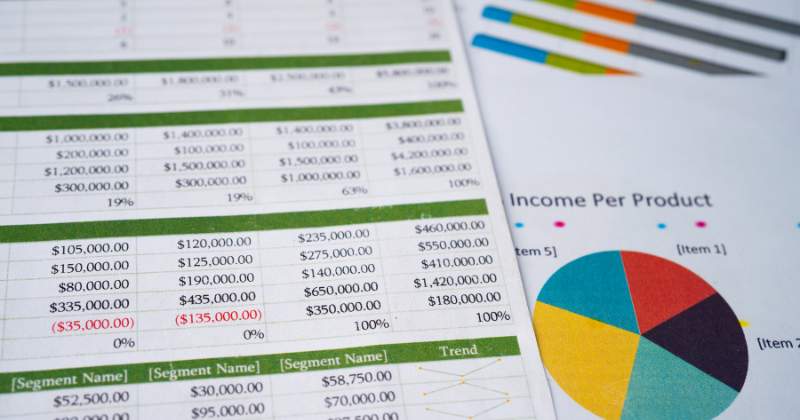
Step 1: Prepare your data
Before you can create a pivot table, you’ll need to make sure that your data is organized in a way that makes sense for analysis. This typically means that you’ll need to have a table of data that includes column headers and row labels, with values in the cells where the rows and columns intersect. For example, you might have a table of sales data that includes columns for date, salesperson, product, and sales amount, with each row representing a single sale.
Step 2: Select your data
Once you have your data organized, you’ll need to select the range of cells that you want to use for your pivot table. You can do this by clicking and dragging your mouse over the cells, or by using the keyboard to select the cells. Make sure that you include all of the data that you want to analyze in your pivot table, including the column headers and row labels.
Step 3: Insert a pivot table
With your data selected, you’re ready to insert a pivot table. To do this, click on the “Insert” tab in the Excel ribbon, then click on “PivotTable” in the “Tables” group. This will open the “Create PivotTable” dialog box.
Step 4: Choose your data source
In the “Create PivotTable” dialog box, you’ll need to choose the range of cells that you want to use as your data source. This should already be filled in with the range of cells that you selected in Step 2, but you can change it if necessary. You’ll also need to choose where you want to place your pivot table – either in a new worksheet or in an existing worksheet.
Step 5: Choose your fields
Once you’ve selected your data source and chosen where to place your pivot table, you’ll need to choose which fields to include in your pivot table. You can do this by dragging and dropping the column headers from your data source into the “Values”, “Columns”, and “Rows” sections of the “PivotTable Fields” task pane.
For example, if you’re analysing sales data, you might drag the “Salesperson” field to the “Columns” section, the “Product” field to the “Rows” section, and the “Sales Amount” field to the “Values” section. This would give you a pivot table that shows the total sales amount for each salesperson and product.
Step 6: Customise your pivot table
With your fields chosen, you can now customise your pivot table to meet your specific needs. You can do this by adding filters, sorting your data, and changing the layout of your pivot table.
For example, you might want to filter your sales data to show only sales from a specific date range, or you might want to sort your data by sales amount to see which products are selling the most. You can also change the layout of your pivot table by dragging and dropping fields between the “Columns” and “Rows” sections, or by changing the order of the fields in the “Values” section.
Step 7: Format your pivot table
Finally, you can format your pivot table to make it look more visually appealing and easier to read. You can do this by choosing a style from the “PivotTable Styles” gallery, changing the font and color of your text, or adding conditional formatting to highlight certain cells.
Also Read: Learn How To Say “NO” To Your Boss